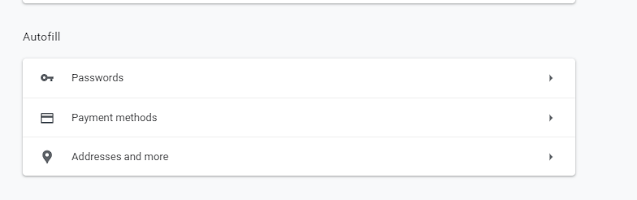Shrinks the volume with focus to create unallocated space. No data loss occurs. If the partition includes unmovable files (such as the page file or the shadow copy storage area), the volume will shrink to the point where the unmovable files are located.
By shrinking the existing drives or volumes by using the in-built shrinking feature through Disk Management, the user can create a new drive or volume to place their important data or information separately. The user can also use the newly-created drive or volume to keep backup system files and to use multiple operating systems.
Step 1:Open Run Menu by using short cut keys (Window Key+R) & type diskmgmt.msc.
Then click on OK tab.